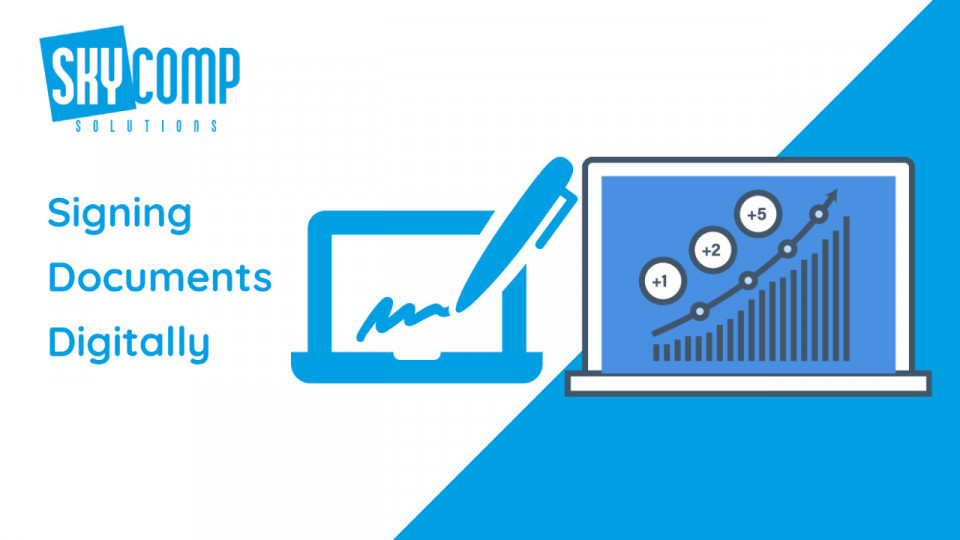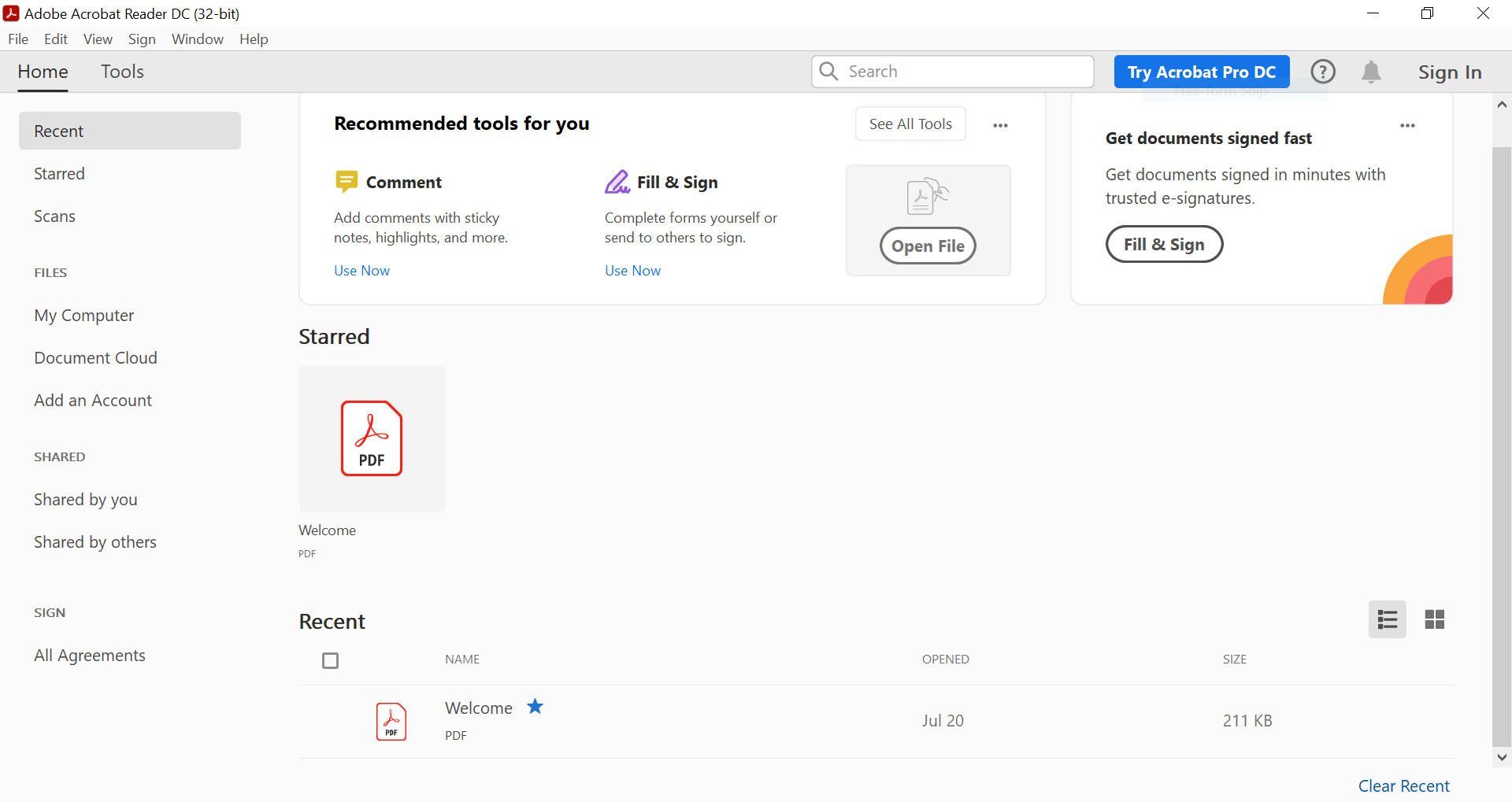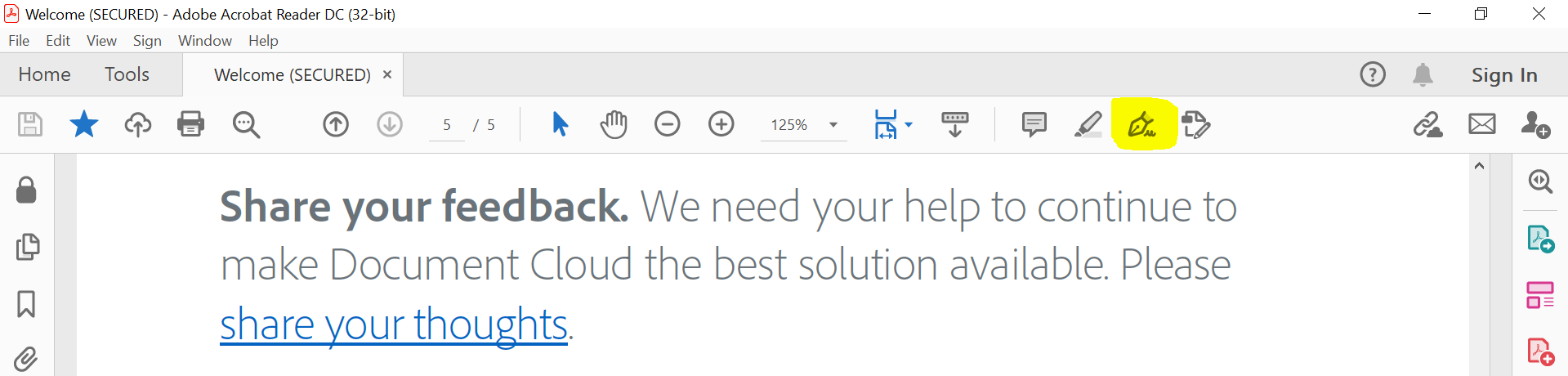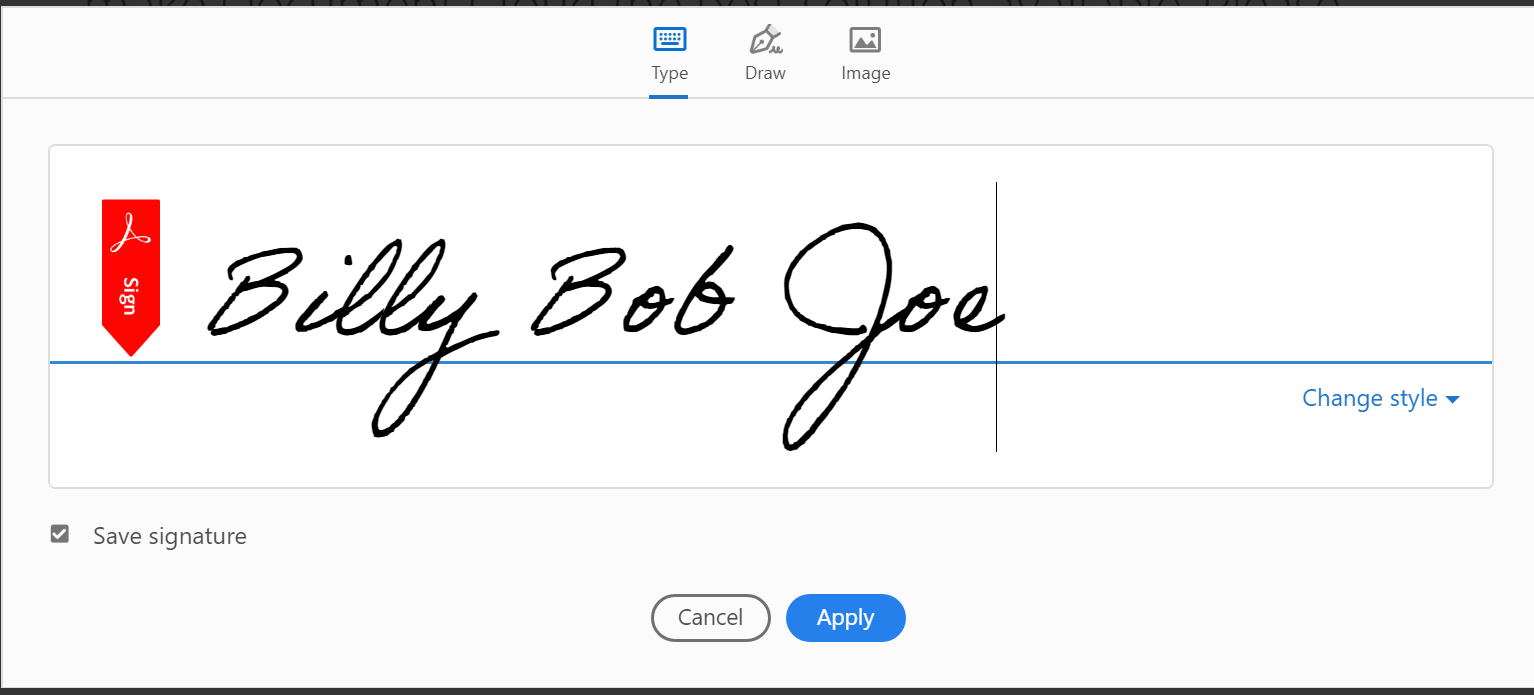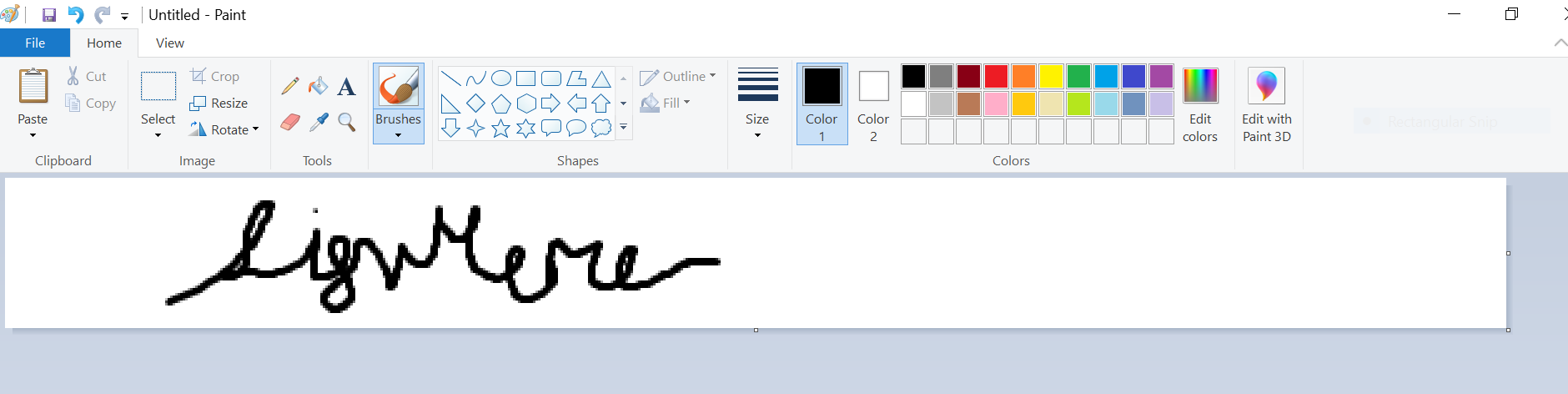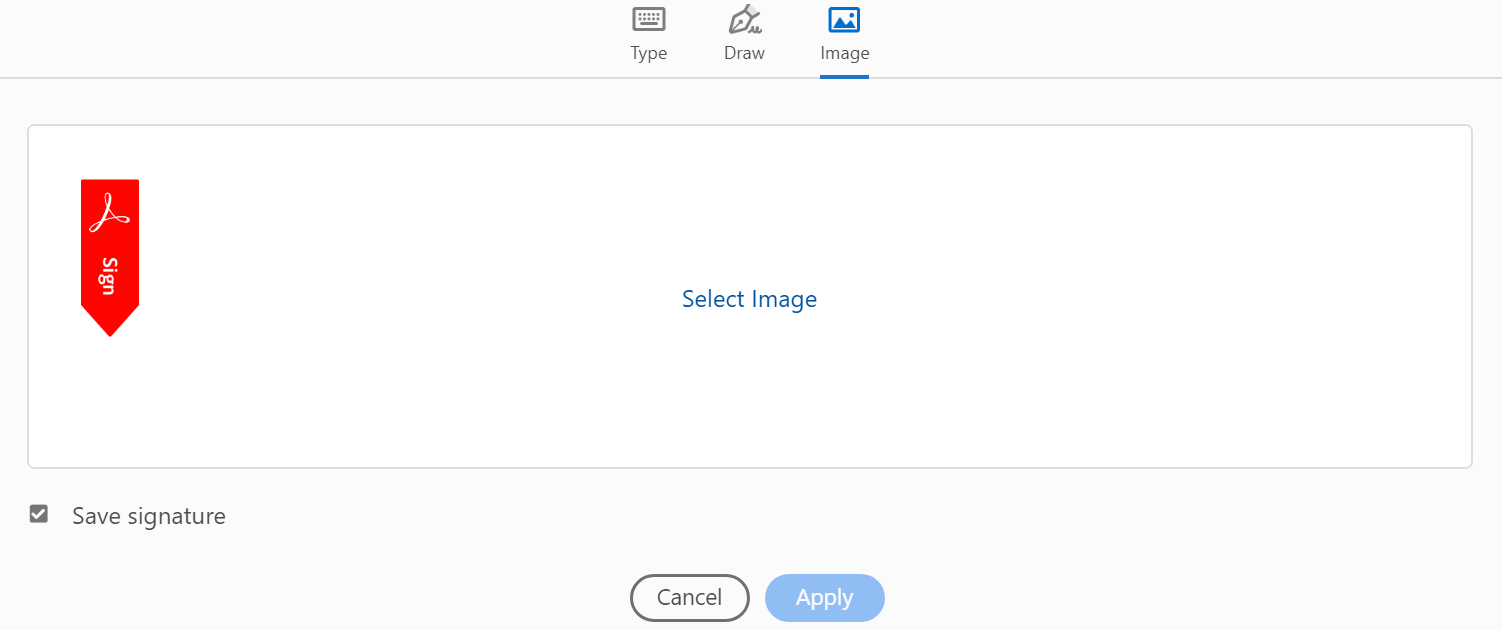How to get paperwork done even while working from home.
Adobe Sign, Docusign, so many different digital signing programs and software. But did you know you can use Adobe Acrobat and sign documents free? No Adobe license necessary.
Your first step will be to go to download a free version of Adobe Sign: get.adobe.com/reader/
Once you have Adobe Reader downloaded we can go ahead and follow along this article to setup your custom signature. Get you mousepad or tablet pen ready. You can actually physically sign the document and save a signture to reuse over and over again! Digital document signing has never been so easy!
Step 1: Locate the Fill and Sign Menu and ‘Sign’ Button
Then look for the ‘Sign’ Button… We’ve highlighted it in yellow to make your life easier.
Select the sign option again and add a signature, following this same process you can also add Initials. In fill and sign, if you recieve a ‘fillable’ PDF document from someone, you can type in a fill in the information in the selected fields. This is all done within the ‘fill and sign’ menu.
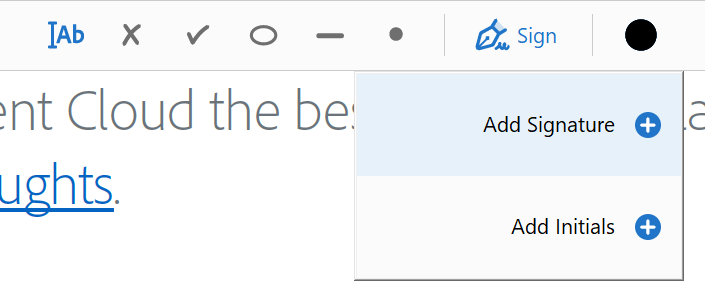
Now when you add a signature you’ll have a few options, you can type one in, Skycomp doesn’t reccommend this, because it can bring up issues down the road with legally binding documents, a typed signature might not hold up in court.
But you do have the option to draw right in the application, or you can also upload and image. These options are better suited to more important documentation that needs a real signature.
But you want your signature to look professional right? Even on digital documents.
The best option in Skycomp’s opinion is to use the paint tool that comes on every Windows computer to create your signature and save it as a png. Using paint makes it possible to export your signature as a .png file and save it to use it on different documents over and over again. We also suggest keeping that in a private folder only you can access, so your identity isn’t easily stolen.
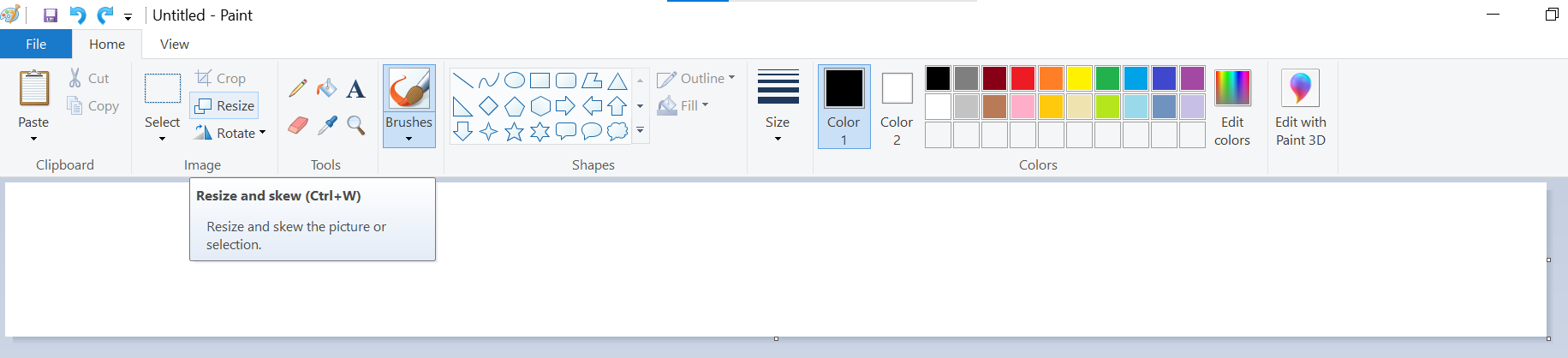
The first step is to change the size of your paint document to 60 px high to 600 px wide. This will allow it to work flawlessly with Adobe Reader. Then select the brush and colour to black.
Sign in your neatest cursive writing, if you have a mouse pad you can do a pretty good job, just takes a steady hand, and if you have a touch screen pen or desk tablet allowing you to draw.. even better! The next step is to save this as a .PNG file and upload it to the Adobe Reader.
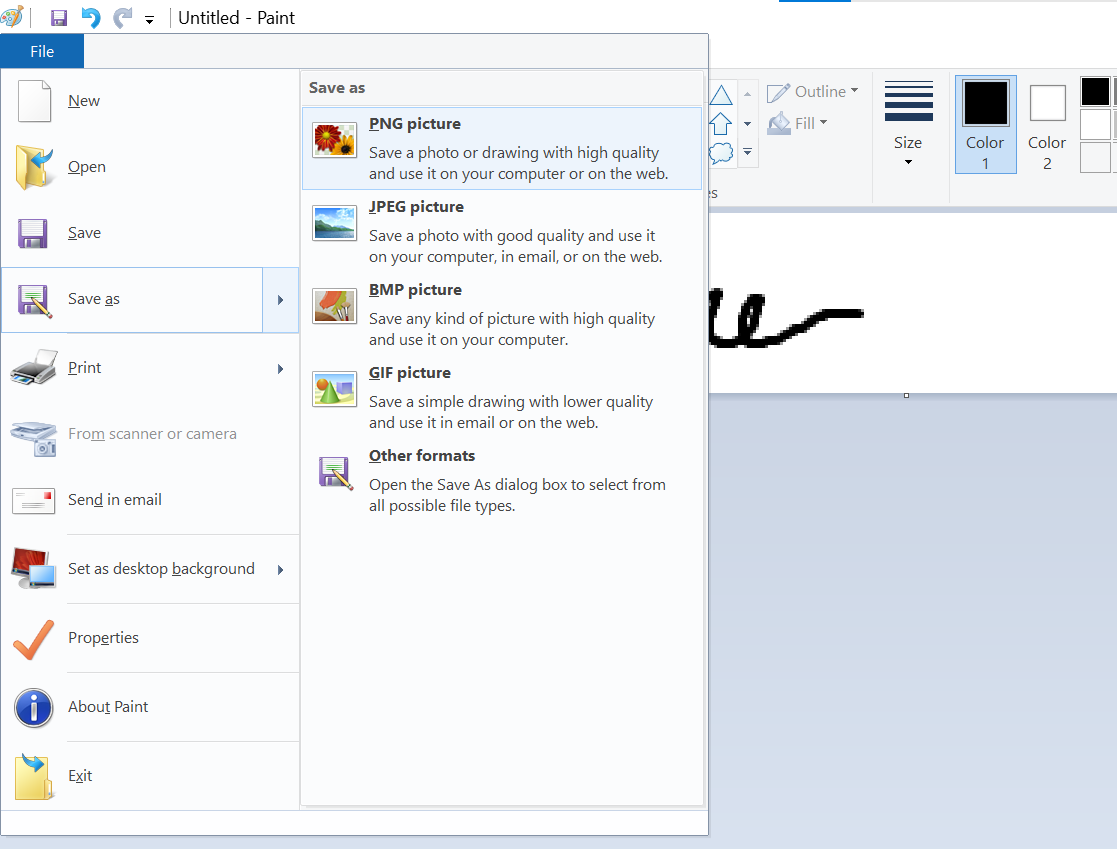
Select the image – make sure you save the .PNG file to somewhere you can easily find it and uploaded when needed. Select image in the sign menu, and presto:
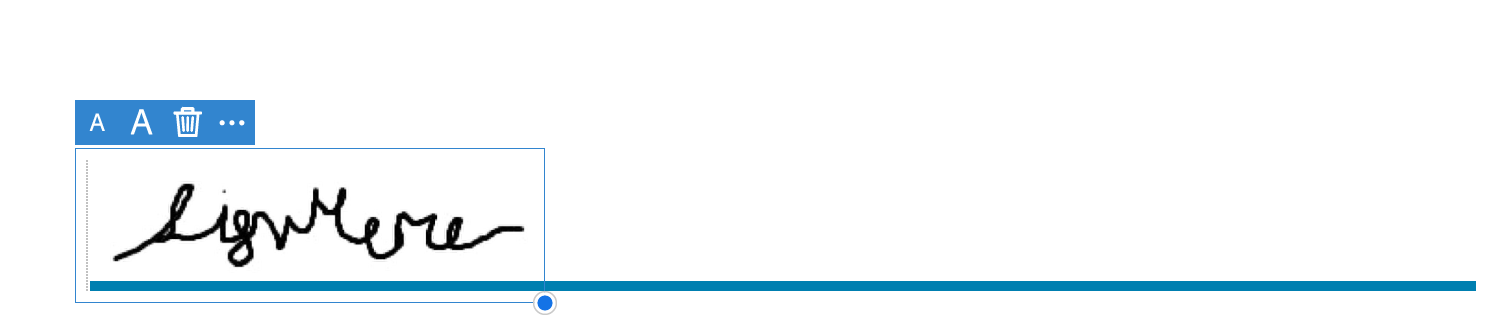
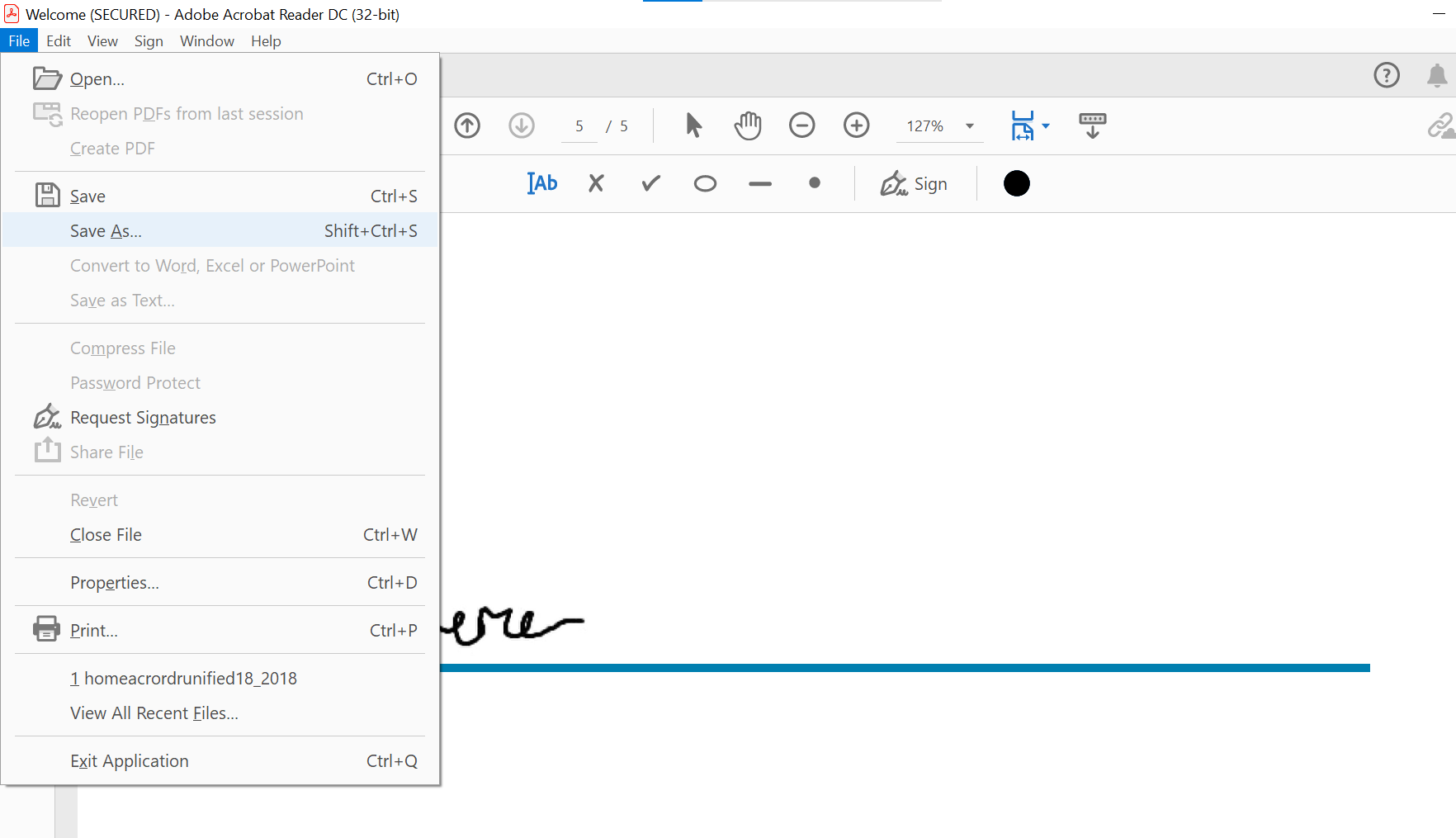
You can resize your signature within the PDF. Drag it around until you find the right spot, you can even upload multiples to the same document if you have to sign in multiple places. Then make sure to save as and re-lable it as ‘signed’ or let the person know who requested the signature that this is now the signed document.
We hope you learned something today about signing digitally. It is still better to sign documents in person, but because of the pandemic that has slowed down. The amount of documents needing to be signed hasn’t gone down… adapting is the only way!