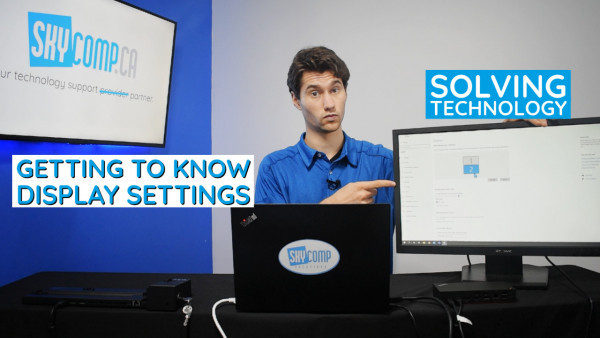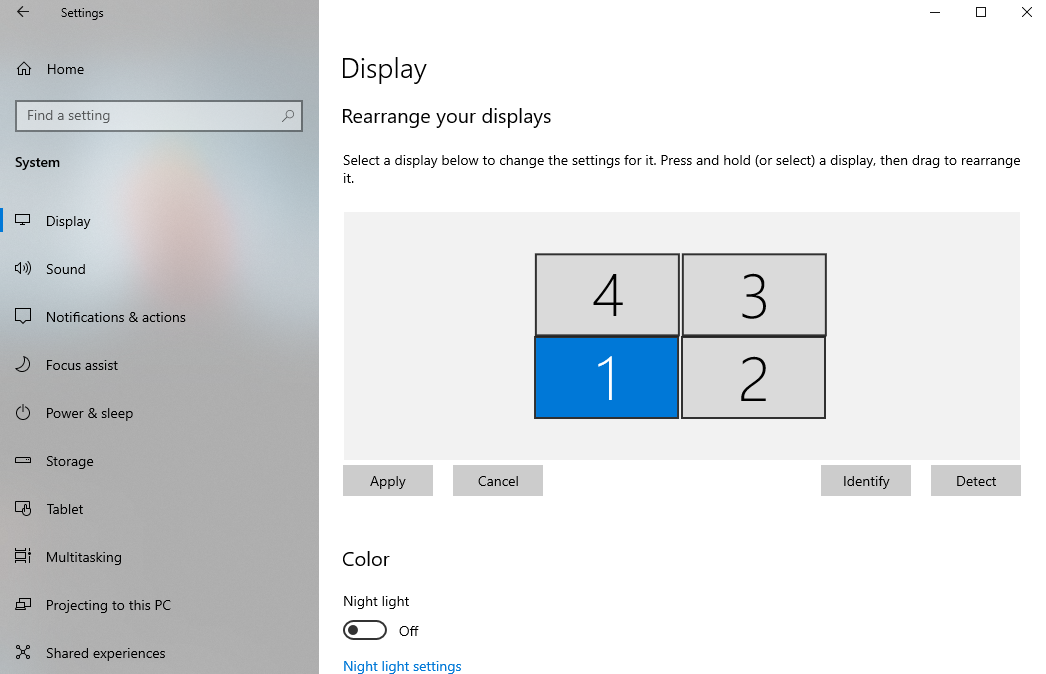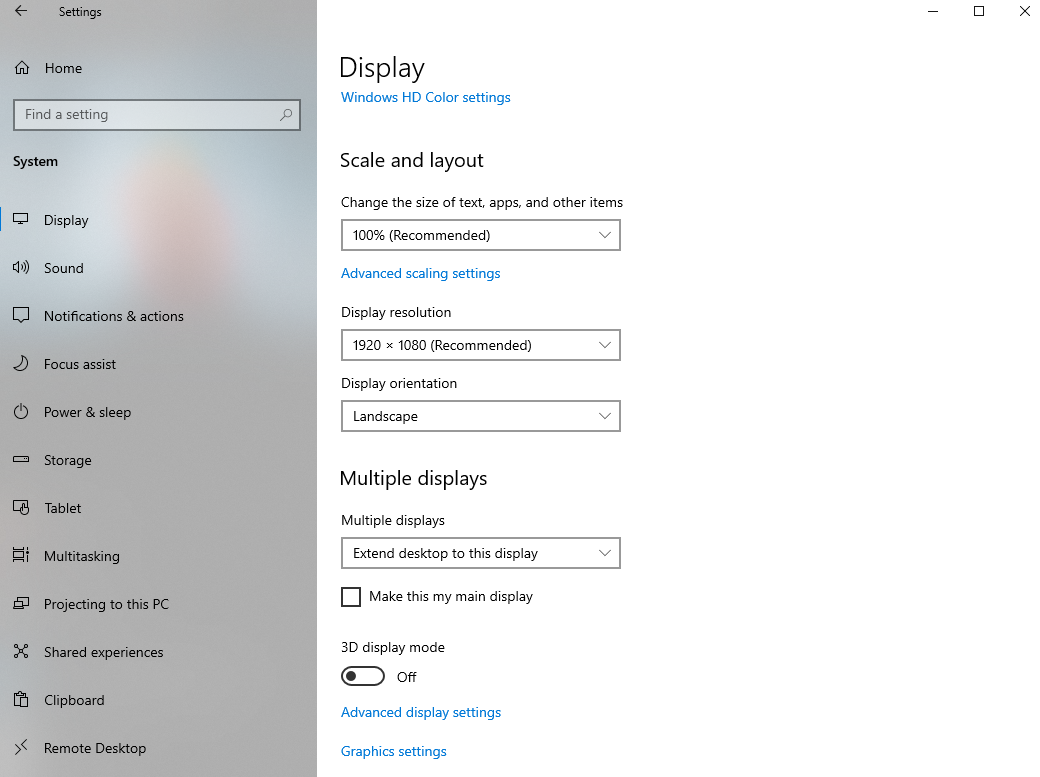The basics of display settings in Windows 10 made easy!
For the average windows user, you may have only every gone into settings to find out why your network was disconnected and ran the trouble shooter only to find a loading bar the goes on for hours.
Now we are giving you another excuse to head over to the settings menu in Windows… To change how many windows, you can have open! Get it? Okay…
Now that your done with our terrible pun, you can learn something new about Windows display settings, and maybe pass this article on to your friend that struggles with technology, please share this on Facebook and tag them. We’ll give you a moment to exit and do that.
Okay now your back and ready to learn so you can be the “Master Monitor Setter Upper” in your own office. And of course, if you don’t like reading about technical setups, please scroll back up to the top and watch the video – you’ll most likely learn the same thing. Here at Skycomp we like to provide options for all types of learning styles. You’re Welcome.
Understanding HDMI and Display port.
What’s the difference? To sum it up, Display port can carry higher quality signals from your computer to the monitor or TV. The display port physical plug end also is slightly different then the HDMI. Please don’t try and mash the wrong cable end into the wrong type of jack.
HDMI is still amazing quality, and is the standard for televisions, most monitors, and gaming consoles. Display port is newer, and we are still seeing most devices have both options.
You can also get HDMI to display port adapters, or vice versa. So really don’t worry to much about which one you get, just make sure you can connect them and understand how to work the internal settings in Windows 10 to make it work!
Let’s get into your options on the computer:
You can Duplicate or Extend displays. Duplicate means basically what it says, having two of the same screens, this can be helpful mainly for when you have one monitor in the office, and you want to see things from your laptop screen just a bit bigger, you can shut your laptop screen about halfway and enjoy a bigger much more clear/crisp view of you excel sheets.
Extending displays is what people usually do when working with multiple monitors, it allows you to drag multiple windows over to different screens, this specifically helps our team when working with excel sheets and data. Comparing tables and data can be tricky, trying to open multiple sheets in one window on one tiny laptop screen isn’t idea. But these tips below on Extending your displays will help you get the upper hand at work and be more efficient and you won’t even have to call a tech, because you can figure it out yourself!
The first thing to note about extending your displays is understanding which display is which and how your computer recognizes it.
Above shows you a setup with four monitors, think of these boxes with numbers as a representation of how your monitors look in real life. So, for example in the pictured setup. This person would have four monitors in a square orientation. True 4K. But you might have one or two monitors, so wherever you decide to place you monitors, make sure it lines up with the screen orientation, or if it’s easier match the windows display setting to your physical setup do that.
Drag the windows to match and click the “identify” button to find out which monitor is which!
Now that you have your monitors oriented properly, you can work freely, but we didn’t mention yet how to switch back and forth from extending displays to just duplicating them, you can scroll down in those same windows settings menu and find the drop-down menu, then select the option you’d like! Simple as that.
If you want to play with scale and resolution in your displays, we always recommend going with the recommended settings for both, windows can read your displays and understand which will give you the best quality. But if for some reason your scale is off, things a looking a bit bigger then normal, (icons etc.) then maybe choose a smaller scale. If you don’t mind the ease of reading from squinting and small text, then maybe a larger scale is better for you! Its personal preference but recommended is always the safest route.
We hope you learned something from reading this short brief article about display settings, if you want more depth and detail, we have that as well – you can scroll up and watch the video to learn more!