What is Visio?
Microsoft Visio is a diagramming and vector application within the Microsoft Office Family. This software is great for creating flowcharts, network diagrams, floorplans, visual collaboration and more! Visio is great to use when you need to transform complicated texts and tables that are hard to understand into visual components to communicate information at a glance.
Creating a Visio Diagram
When you open Visio it will look a lot like other Microsoft applications. Take Word for example. You can start with a blank page and create from there or use 1 of the many templates Office offers.
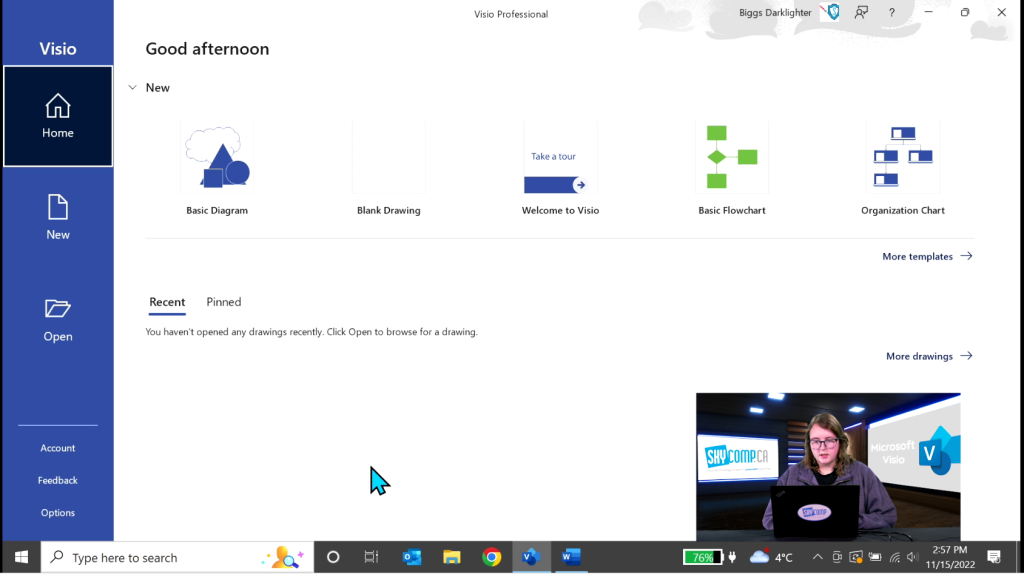
When you are first starting out it’s great to use 1 of the prefixed templates as it is still fully customizable to your creativity but gives you a base layer to work with.
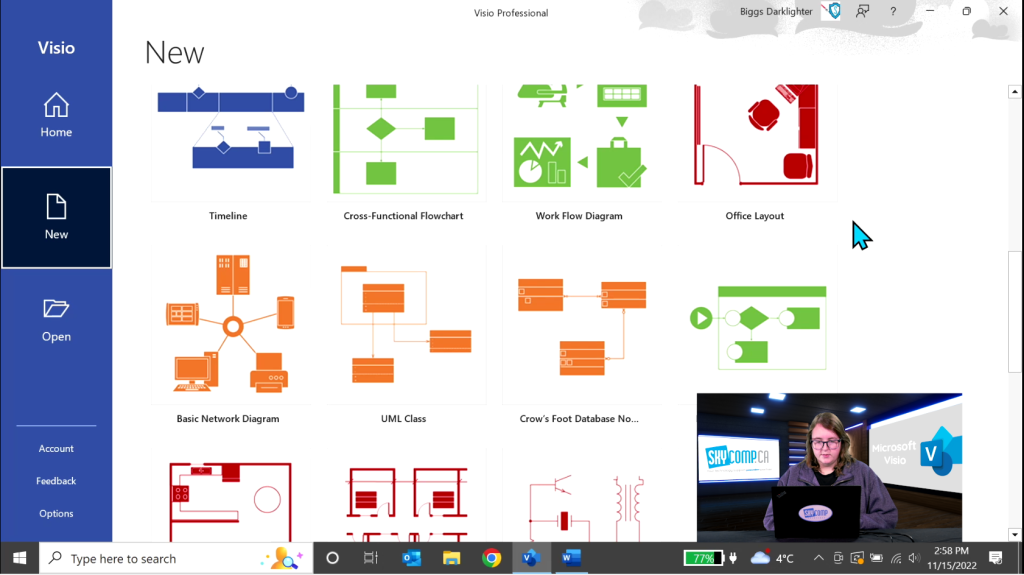
Next Steps
Once you have opened your template in Visio, the first thing you want to do is set your page orientation. To do that on the top task bar go to design and you can set the orientation to landscape or portrait. Next to that option will be ‘size’ to manually add in what size you need for your document.
Shapes and Icons
The good thing about starting a Visio with a template is that it will give you all the shapes and icons you need to create your project. Like I said, here at Skycomp we use Visio for creating network diagrams for our clients. On the left hand side of your page you will see a bunch of drop down menus with different shapes and icons related to network diagrams. This is what I like about using a template because it makes it easy to find what you are looking for.
You can also create your own shapes by using different tools in the application that we will get to later on. You can even import your own images!
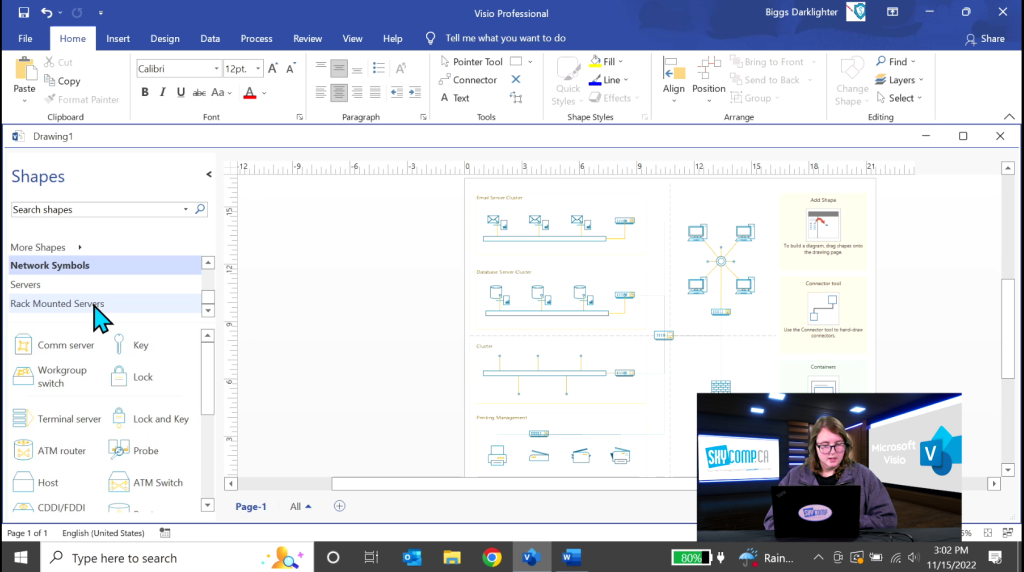
Main Tools
In the top task bar you will see a set of different tools to use. The 3 main tools are ‘Pointer Tool’, ‘Connector’, and ‘Text’. You will also have other tools like ‘Freeform’, ‘Connector Points’, and ‘Text Box’.
Pointer Tool
The pointer tool is used to move and resize elements on the page. Next to the pointer tool you will have a dropdown menu that has a rectangle, eclipse, freeform, pencil and more! These are great if you want to create your own shapes etc.
Connector
This tool is used to create lines attaching images or text boxes together. It’s super easy to use, just click on the image you want to start the connection at and drag your mouse to the other image.
Sometimes your lines won’t always line up the way you want them. Maybe you want the line to run diagonally across or you have 2 lines you need to connect but they are running on top of each other… A way to fix this is by clicking on the the ‘X’ next to the connector tool. By using the ‘X’ you can add connection points to any image or icon on your drawing. Hover over where you want to add a point and hold down ‘Ctrl’ and the ‘x’ will pop up.
If you right click on the line you made a drop down menu will pop up giving you the option to have a right-angle, straight, or curved connector.
While you have your line selected in the drop down menu you can change the line thickness, colour, add arrows or dashed lines etc.
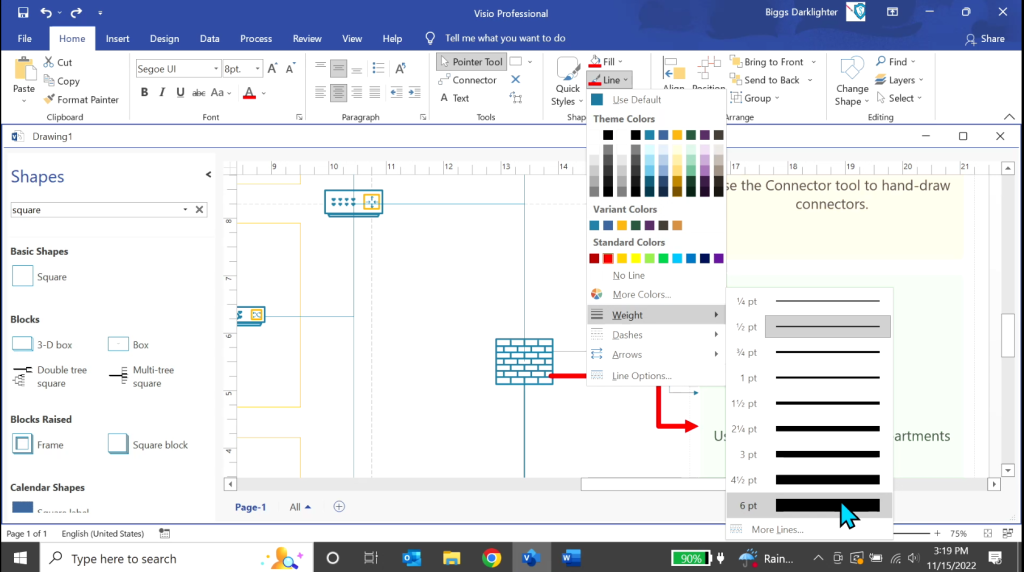
Text Tool
You can add text anywhere onto your Visio but you can also attach your text to an image or line. All you do is double click on the the image or line and a text box appears. When adding text to a connect line you can drag that text along the line by just going back to your pointer tool – clicking on the line and dragging the yellow circle.
Customizing
Visio gives you the ability to fully customize your project. You can change the colour of lines, icons and even change the theme of your Visio. Navigate to the top task bar and in the ‘design’ folder you will have various options of different themes and variants.

You can also change the colour of any icon, shape etc. by just clicking or highlighting what you want to change and changing the fill colours.