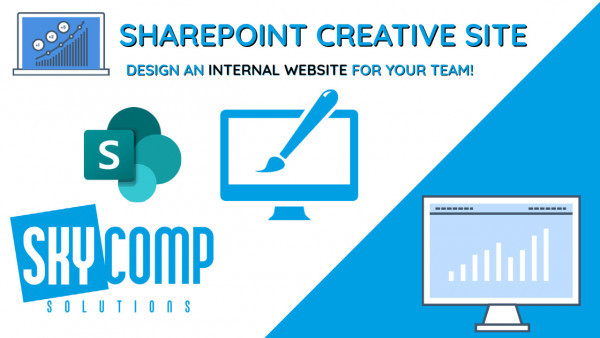Need to bring your team together? But can't be in the same room? Make a company internal site instead!
So, your team has been drifting apart. Not knowing what to look for next. Maybe you guys all follow each other on Instagram now, that’s great. But that’s not professional, some workplaces don’t want you to connect on social media channels, and some people don’t really want to connect with other team members on social media. Sometimes people don’t even have it or aren’t connected online.
On top of all these things are happening in your company all the time, fresh staff are coming on, long time team members are leaving. Its tough to keep track of everything that happens. UNTIL NOW!
With your office 365 subscription you can create SharePoint sites. If you don’t know what a SharePoint site is… we have a little rundown for you here:
Basically, you can create a creative website internally or externally. Now Microsoft does allow for many kinds of HTML customizations and other web design elements that allows you to customize this site. But with Skycomp’s experiences using external web designers – you can’t really beat hosting your website on a separate server and having complete control over all its design elements. That’s our opinion anyways…
But when it comes to an internal site, you can easily create one, and don’t need to be a web developer or designer. You just need to be able drag and drop and edit elements. A little bit of knowledge of HTML and CSS could help. But not necessary.
Let’s take you through step by step how to create your own internal site, and get your team communicating in a fun an engaging way. Okay, maybe not everyone will always be online on the site. BUT it might get some gears turning and show you what you can do with SharePoint.
Step 1: Which Type of Site will work for me?
When creating your SharePoint site, you have two options – one is to create a Team site. This is more for internal use, it doesn’t look very ‘pretty’ like a website could, and is mainly for sharing documents and updating group calendars, connecting with Teams meetings etc. Its not really meant for showing off to the world.
The second type of site you can make on the other hand is a Communications Site. I know… Microsoft produces some really riveting names for their categories. This site is more for the designer in you. It allows you to customize themes on a deeper level, change types of headers, add a footer, insert custom logos and images to really personalize it to your company.
Step 2: Name and Choose a design template.
Depending on what you want to use the site for. You want to name it something that will look good at the top of the page. That title you choose will appear at the top of the page. You will have the option to change it but choose wisely.
Then selecting a design, you can choose between ‘Showcase’ ‘Topic’ and ‘Blank’ in SharePoint. Showcase is what it sounds like – lots of dynamic images and not much text. Topic is also what it sounds like (good job Microsoft) it is mainly for calendar items, events, news and announcements. And well blank speaks for itself… You can create any design you want within it! Just drag and drop elements.
Step 3: Starting to Design
We at Skycomp have a large culture of video so our Microsoft Stream channels are smack dab in the middle of our site. So, our employees can access videos and training clips to better themselves throughout the workday. But when you start designing you need some sort of base to go from. Maybe that’s company colors? Maybe its your logo as the main element center stage? This is where you must take the wheel and design for yourself and your company. What we will tell you is Microsoft Offers many templates that can be loaded it, and then you just must edit those templates and not start from scratch yourself.
In your settings gear beside your profile picture in the top right of your screen, you’ll see some options to Add a page, add an app, site contents etc. These menu items can get very confusing. Site contents refers to the actual documents, photos, and images uploaded to the SharePoint site. Whereas Site Designs is what you are looking for when it comes to templates. You can go through Microsoft’s templates select the one you want and then set it up on your new site.
Step 4: Changing the ‘Look’
This menu is where you can upload your logo files your color theme, your header, footer, and navigation menu. You’ll want to create a small thumbnail and site logo in photoshop at certain pixel sizes for the best results.
For the thumbnail you’re looking at 128px by 128px for the best look.
For the site logo it’s more of a rectangle. Our advice is to make it transparent, make sure your background doesn’t clash colors with it and then make the file 180px by 65px. This should fit perfectly in that rectangle that all SharePoint sites have.
Step 5: Change Site ‘Elements’
So, your site colors are all matching, the logos are up, now you must start adding content. In the top right you’ll have a little option to hit ‘edit’ with a pencil icon beside it. This will open your site in the editing mode. REMEMBER if you want to publish changes to the site so your organization can see it you must hit Republish before you close the window.
Over on the far-left hand side in editing mode you’ll see hidden away a little plus icon. This will allow you to start adding or editing elements if you used a template. Simply click around and discover all the crazy amounts of several types of elements you can add.
Text, Images, File Viewer, Links, Embed Codes, YouTube Videos, Stream Videos, Twitter Feeds, Quick links, News, Events, Weather to name just a few.
Step 6: Bask in the glory of your amazing Internal company site.
Now that you’ve basically become a SharePoint Master, you can also technically say you are part web designer. Maybe don’t say that to your web designer friends… Make sure to share your site with your team! You have a nice easy share icon on the far-right of the header. Bring your team together!