This one is for your friends, family, and grandma that need a little help with technology.
The truth is technology is becoming, really has become a part of everyone’s daily routine. If you never touch a computer, camera, phone, laptop, or debit machine in a day, let’s just say – that might be a dream job and where can we apply?
But Technology is part of everything we do as humans now, and that is rough for the small majority of older generations, and stubborn people that have refused to learn even the basics of regular word processing. Let’s take a second and say that if you just got angry from reading this, you might be one of those technology haters, but that is okay – we still love and respect you. All we want is you to be able to send and email and not have to buy a postage stamp every time you need to get in contact with someone.
Now that the rant is out of the way – lets get into the technology, show some images or ports, and give you the names and what the purpose for them being on your computer.
USB 2.0 and USB 3.0

This port is for lots of different applications, USB drives, external drives, thumb drives, whatever you want to call them. It also works for adapters, USB to ethernet, USB capture cards, USB headsets, you name it a USB port can probably handle it.
You have three different types of USB ports, USB 2.0, USB 3.0 and USB-C ports.

These work with all devices, USB 3.0 has a transfer speed of 5 Gbit/s (5 gigabits per second) and a USB-C has 10 Gbits/s and a USB 2.0 transfer speed is 480 Mbps (megabits per second) to clear this conversion up, 5 Gbit/s per second is 5,000 megabits. Using a USB C or USB 3.0 is going to serve you better for transferring data faster. You’ll want to keep those ports open and use the 2.0 ports for devices like headsets, keyboards, and mice.
Let’s move onto monitors and displaying your computer.
You have few options, HDMI, Display Port, VGA, and DVI, USB-C and Thunderbolt.

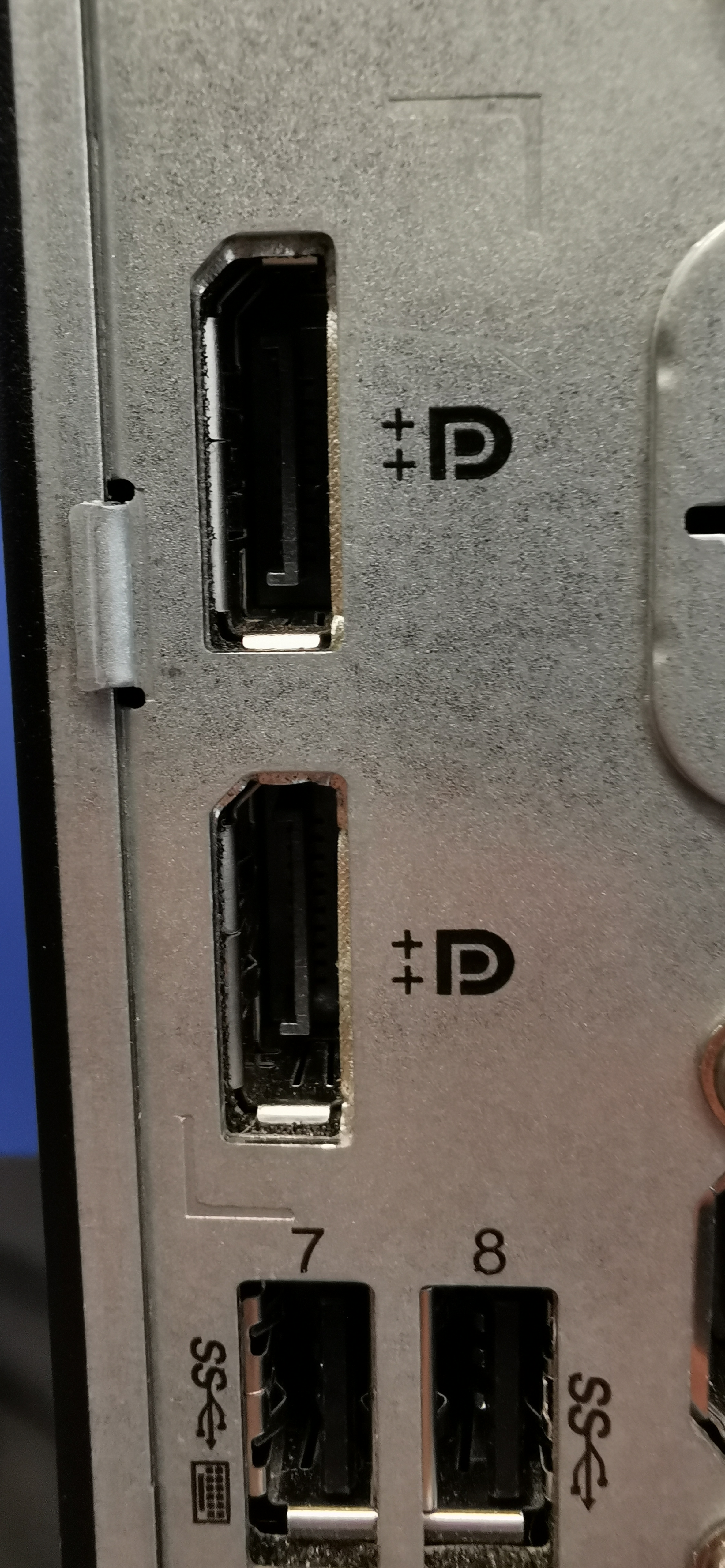
HDMI stands for High-Definition Multimedia Interface. This is a standard across most TV monitors, and other displays. An HDMI cable comes in lengths from 1 foot to 50 feet. After that length it starts to lose signal, you can get powered HDMI cables, but its better to choose another form of cable to get your digital video signal to the other side of a room. HDMI’s come on the back of most every computer, and if not, you’ll most likely have a Display port.
Display port looks slightly different from an HDMI input, a HDMI is more hexagon shaped, where as a Display port is a thin rectangle with a notch out the top left corner.
Display port is one of the newer types of displays you will find on your computer. The major difference between HDMI and Display port is the resolutions it can handle. HDMI supports up to 4K UHD, which is pretty great, Display port supports up to 8K displays with the newest 2.0 versions. So, you can just view higher quality images using display port. You can also get display port to HDMI adapters and vice versa, so if you have one, but need the other, its usually easy to swap things around.
Now for Audio.
To understand the different kinds of audio ports and inputs you must understand the differences between TS, TRS, TRRS, Microphone cables, and Audio devices.
This is going to be confusing for some, so buckle up, we are going to do our very best to describe it to you in the most straight forward way possible.
TS Cable

This is for mono connections or listen only connections, usually used to get an instrument pickup to an amp. This will commonly be at live shows.
The TRS Cable. This is a standard headphone jack; this has two rings on the connector instead of just one. This allows for a stereo signal to go to another stereo signal. (Left and Right Channels) or your left and right headphones. If a set of headphones had a single line or a TS cable connector you would get one side of the audio channel, for example any music you listened to might be missing the vocal track of the song, because it was recorded in stereo.

This can get confusing for some people, just know most computers nowadays support stereo headphones, and they don’t really sell mono or TS headphones anymore. So, you don’t have to worry! Just make sure your volume is up!
Now with the addition of smartphones and headphones with microphones to the world, we needed to add a third ring on the connecter to allow the microphone or our voice to pass through the device and reach a Zoom call or Phone call.
This is known as a TRRS, I know whoever thought up that was a genius. It seems that the amount of R’s in the acronym should coincide with the number of rings on the connector, but just know a TRRS means that you can connect a set of stereos plus microphone headphones to your computer, that is if your computer also supports that. Make sure its not just a headphone port, and it also has a microphone port. It usually looks like a little headset beside your audio jack.

We find it easiest to pick a headset that has a USB connection, makes life easy. And for the most part does have a higher quality microphone in it.
The next port to talk about is the ethernet jack.
This port looks like a square with two blinking lights beside it. This controls your network and the network data entering and leaving your computer. Its an important to know where this is plugging in. At the Skycomp Office we have this going to our data center and server room, where things are being backed up and constantly monitored to maintain a safe network experience, so we can author great articles like this and not have to worry about our network safety.
But again, to understand the network port, you must understand the cables, this network port looks very similar to a phone jack but is not the same. All the way from Cat1 to Cat8 cables. We have a table here that describes it the best:
| Name | Speed | Bandwidth | Distance | Common uses |
| Category 1 | 1 Mbps | 0.4 MHz | Telephone and modem lines | |
| Category 2 | 4 Mbps | 4 MHz | LocalTalk & Telephone | |
| Category 3 | 10 Mbps | 16 MHz | 100 m (328 ft.) | 10BaseT Ethernet |
| Category 4 | 16 Mbps | 20 MHz | 100 m (328 ft.) | Token Ring |
| Category 5 | 100 Mbps | 100 MHz | 100 m (328 ft.) | 100BaseT Ethernet |
| Category 5e | 1 Gbps | 100 MHz | 100 m (328 ft.) | 100BaseT Ethernet, residential homes |
| Category 6 | 1 Gbps | 250 MHz | 100 m (328 ft.) 10Gb at 37 m (121 ft.) |
Gigabit Ethernet, commercial buildings |
| Category 6a | 10 Gbps | 500 MHz | 100 m (328 ft.) | Gigabit Ethernet in data centers and commercial buildings |
| Category 7 | 10 Gbps | 600 MHz | 100 m (328 ft.) | 10 Gbps Core Infrastructure |
| Category 7a | 10 Gbps | 1000 MHz | 100 m (328 ft.) 40Gb at 50 m (164 ft.) |
10 Gbps Core Infrastructure |
| Category 8 | 25 Gbps (Cat8.1) 40 Gbps (Cat8.2) |
2000 MHz | 30 m (98 ft.) | 25 Gbps/40 Gbps Core Infrastructure |
The table shows the name of the cable, we don’t just love cat’s, its short for category… the amount of data transfer per second as well as the amount of bandwidth. It also shows the distance the cable can travel before data loss and the most common uses for these cables.

So that’s it, the common ports on your computer. Not too bad to learn. If you really were stubborn and don’t want to learn new things about technology, first we’d say, lets try and change that mindset around… the next thing we would say would be to sign on with Skycomp Solutions Inc as a Managed Service provider. We do things to help our clients in big ways, like creating tutorial videos for them to make the transition of learning technology easier and not such a big jump. We are an IT company yes, but we try our best to break things down and show it in pictures that make sense and are great for the everyday user to understand.
If anything, you read here is confusing feel free to leave us a comment on our YouTube channel and we will be able to answer that question in more detail.
Technology is tough, but with the right tools, team and Skycomp on your side, anything is possible.
