Let’s go through some tools you can use to up your presentation game and learn about some extra Teams features to add into your everyday work.
First things first – no more having to share your screen.
Yep, those days are for when you are presenting a powerpoint presentation in a teams meeting! You can now just open your slides into teams with a click of a button.
Once you are in your meeting, open power point and in the top right corner there will be an option to “Present in Teams.” Note if that option isn’t showing up you will need to click the “Share” button and it will prompt you to share with your OneDrive. Once you do that the “Present in Teams” option will be available. Once you click the button it will bring you back to your teams meeting and a prompt will pop up asking if you still want to present. Hit “Present” and you are good to go!

Presenter Navigation
On the top taskbar beside “Presenter Mode” you will see this little ‘eye’ icon. That is there to either turn on or off presenter navigation, which means if you have it switched to ‘on’, everyone in your meeting will be able to view your slides and move ahead in the presentation on their own. However you can have that function turned off.
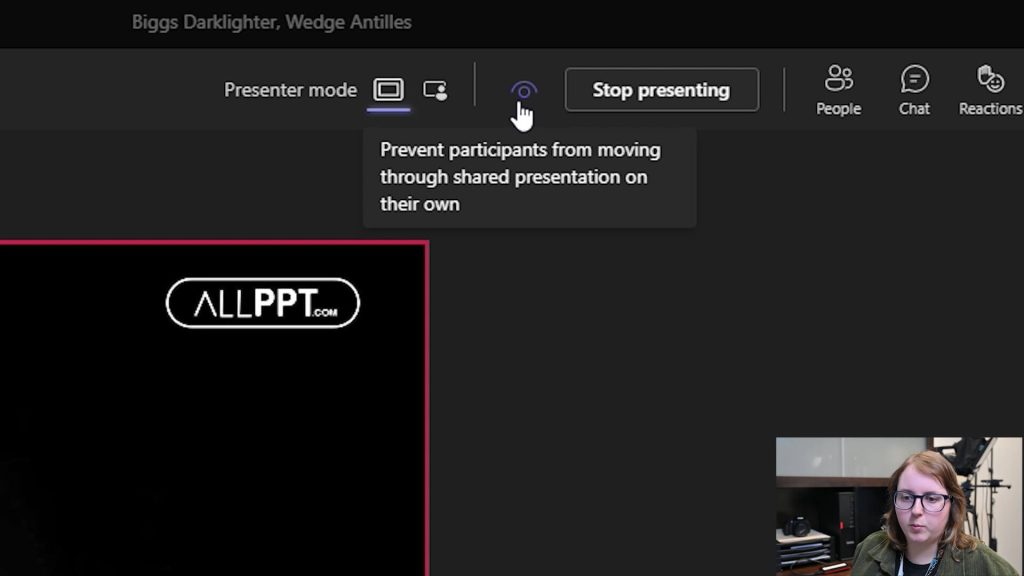
Presenter Modes
When going through your presentation you have the option of doing Content Only or Stand Out Mode. I also like to add in Spotlight Mode to this category even though it isn’t grouped in with the other 2 options on the top taskbar.
Content only mode: Your standard and default mode – presentation on the left & everybody’s cameras on the right of the screen.
Standout mode: Cuts you out and places you in the slides – a good way to keep the presentation interesting and interactive!
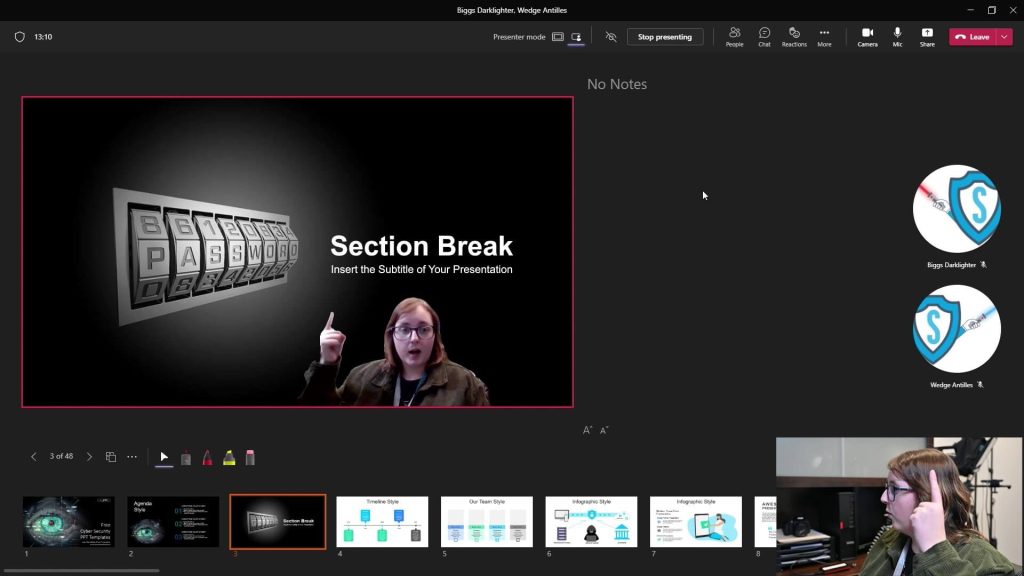
Spotlight Mode: If you click on the 3 dots on your camera you will see a “Spotlight” option. When clicked, your camera becomes pinned to the top of everyone’s screen; however you won’t see your camera spotlighted at the top as you will just have a prompt that says you are now in Spotlight Mode. There is also a ‘pin for me’ option but that will only pin your camera to the top on your screen and not everyone else’s. (Photo below shows what Spotlight Mode will look like on someone else’s screen)
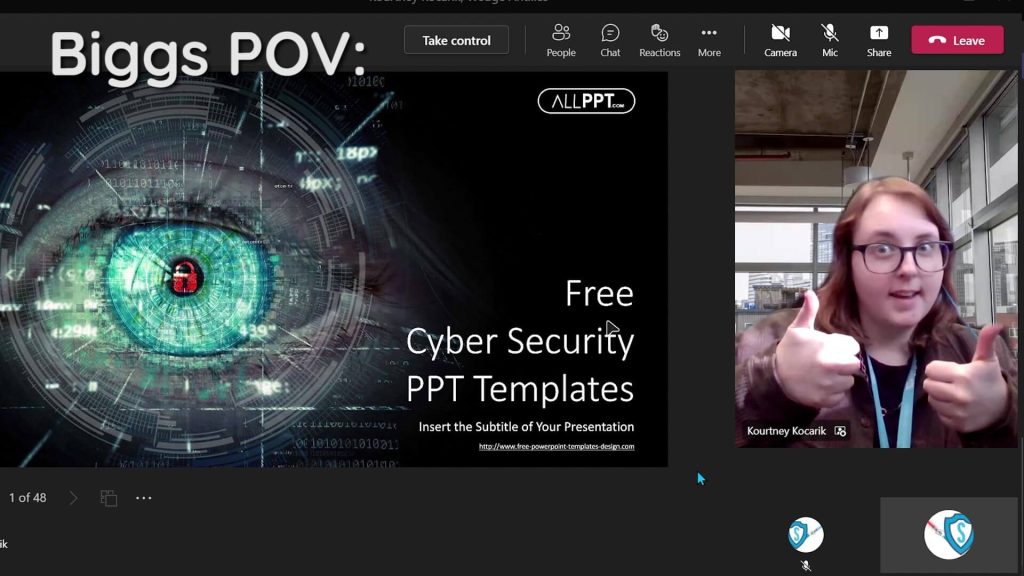
Focus on Content
This mode is located in the ‘More’ options on the top taskbar. When switched on, it will hide everybody’s camera – that way you are focusing on just the presentation and not getting distracted looking at other peoples video.
Live Captions
If you like having subtitles while watching movies then you are going to love what Teams added to their meetings! Under the same ‘More’ options tab where you find ‘Focus on Content’ you will also see the option to ‘Turn on Live Captions’ and viola! Now everyone that talks in the meeting will generate captions for what they are saying.
Number of Hands Raised
There have been times where I’m in a meeting and have a lot of the participants asking questions. With so many hands raised you can get lost on who you’ve already addressed and might miss some people. Now Teams has added in the feature to number in order who raised their hand first! Just click on the ‘People’ tab in the top taskbar and it will show you everyone who has their hand raised and who raised them first, that way you can keep track of all the questions coming your way.
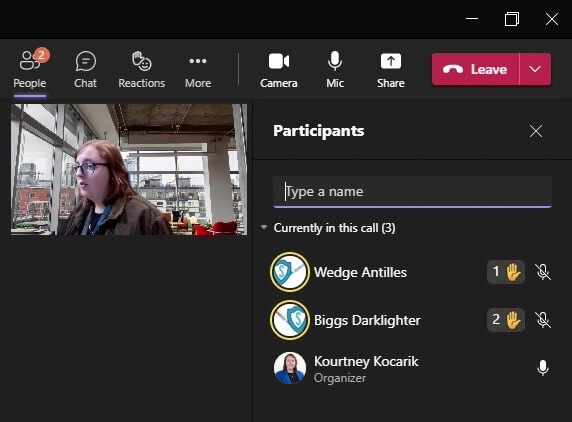
Translating Slides
Sometimes you have to do a presentation in different languages for different clientele, which can be a lot of work to translate for what you need. Teams now can translate all your slides with a click of a button! Located in the ‘More’ options tab under your presentation (Not the more options tab on the top taskbar.) They offer 15+ languages so far and i’m sure they will be adding more in the future!
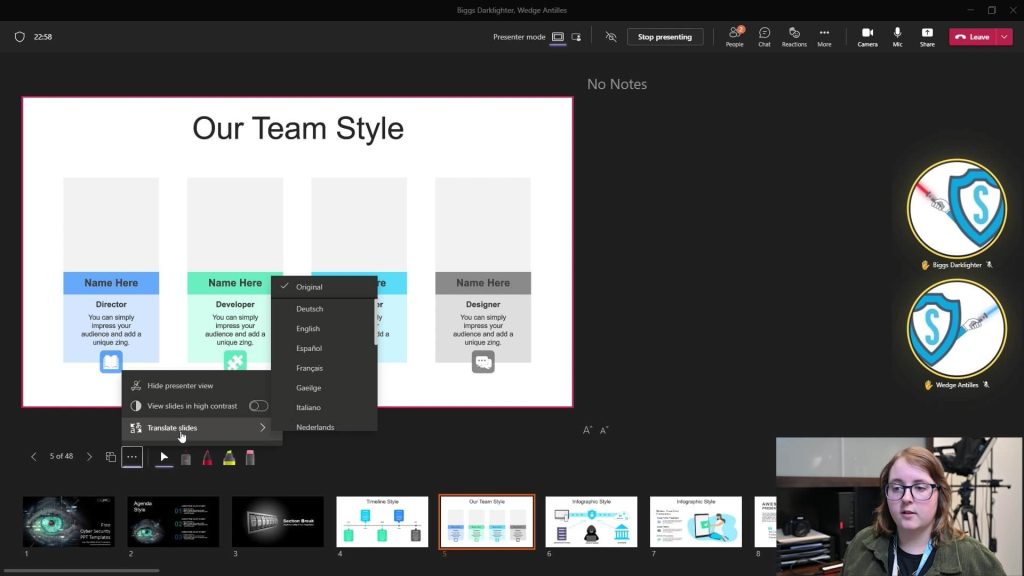
Keyboard Shortcuts
Some great keyboard shortcuts to add into you everyday Teams usage is Ctrl + Spacebar to unmute yourself when you want to talk in a meeting. Let’s admit, sometimes it’s awkward when you are asked a question and you have to take a few seconds to find you mouse and scroll up to the unmute button while everyone just stares silently. Now if you just hold down Ctrl + Spacebar at the same time your mic will be unmuted and you can ask your questions… once you’re done talking just let go of Ctrl + Spacebar and you mic is muted again!
Have you ever been writing something in teams and you hit enter to add a space between paragraphs like you would in an email body but hitting that enter bar just sends your message before you were done writing!? Then you have to shamefully delete the message and start over? Yup it’s a pain but if you use the keyboard shortcut Ctrl + Shift + X it will put your text into paragraph mode which will give you all the freedom in the world like adding paragraph spaces, add titles, post in multiple channels, highlight words and more!
We hope these tips will help up your presentation game and help you take advantage of some of the new features in your everyday Teams life!
Join our Monthly Newsletter ‘A Lot More To IT” to keep up to date with new tutorials and IT related content! Subscribe Here.